Using Access 2007
Last Updated
Thursday March 24, 2011
home
This page is intended to report differences found in
Access 2007 compared with earlier versions, plus other information that may be
of use.
The Faculty's
labs have used Office (and thus Access) 2007 from September/October
2007.
Most of the Access functionality and VBA code should work as before, but the
interface is radically different. Project students will need to be aware of
this and allow time to familiarise themselves with the new interface.
Click here for
a list of What's New in Access 2007. (summary
- headings only)
Click here for a list of Access
2007 specifications.
When you start
up a database there will be a message bar below the ribbon that states:
"Security Warning certain content in the database has been disabled".
You will need to click on the Options button and then choose 'Enable this
content' in order to run VBA code and macros. If you don't do this then
clicking on buttons, for example, will not work! You can use the Microsoft
Trust Center to specify folders (and optionally subfolders) that you trust -
databases in these folders will then open without the Security Warning.
There's a good explanation of how to do this at
http://www.towson.edu/adminfinance/OTS/trainingdoc/shr29-mso2007.asp .
(Note - Towson university, Maryland, USA owns the copyright to all materials
at this link).
There's
also information about this (and much else) at
http://msdn.microsoft.com/en-us/library/bb421308.aspx under the
Enabling Executable Content in Your Databases link,
Items below
are in the following categories:
General:
-

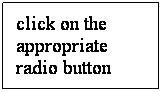 Instead of
overlapping windows for forms, tables and the like, objects are shown on
tabs. If you want to change back to the overlapping windows used in previous
versions then you do this via Access Options (click on the icon in the top
left-hand corner then click on the Access Options link at the bottom of the
popup box).
Instead of
overlapping windows for forms, tables and the like, objects are shown on
tabs. If you want to change back to the overlapping windows used in previous
versions then you do this via Access Options (click on the icon in the top
left-hand corner then click on the Access Options link at the bottom of the
popup box).
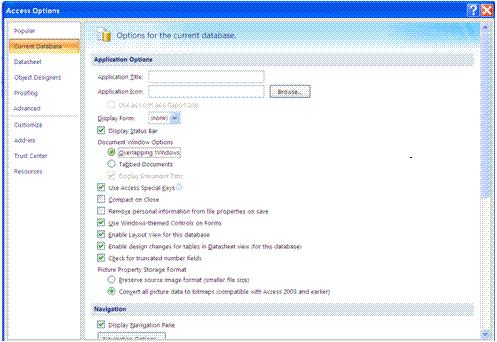
-
Two new
features are the ability to add logos (images) to forms
and reports, and to embed attachments (images, Word documents and the like)
in a record. These are very easy to use (there is now a new table field
datatype for Attachment) - just follow the instructions in Access Help, and
experiment for yourself by creating a table and a form based on the table,
then attaching images, documents, etc via the form.
While these features may be OK for a novice database developer for a small
personal database, I have my doubts about their suitability for larger
commercial databases (not to mention backups and the size limit that applies
to student personal areas on the University network). As the images and
attachments are embedded the database will grow very large very rapidly.
There is a size limit to an Access database of 2GB (look in Access Help for
"Access 2007 specifications" - this is the 5th item in the list on my
machine). This item says that you can get round the size limit by employing
multiple back-end databases - but this seems a messy 'solution' to me.
Embedding files in this way can also cause problems if, for example, a
company logo changes. If the logo is embedded in all forms and reports then
each of these objects will need to have the logo file replaced. If the logo
is linked in (thus the file exists outside the database and is linked in
when each form or report is opened) then all that the user needs to do is
replace the logo file with a new one, using the same file name. Another
example could be if attached documents change - these would have to be
re-attached for the database to have the latest version. If they were linked
then the database would always pick up the latest version.
Look at the example databases page for
'Linking Images' and 'Opening Word Documents' - these methods would normally be more
suitable for project and placement databases. For a project, you would need
to justify any use of attachments. Student projects (year 2 and final)
should not normally use this feature. Any use would have to be discussed and
justified.
You might also find the discussion at
http://www.access-programmers.co.uk/forums/showthread.php?p=566993
useful.
-
Another new
feature is that of multi-valued fields. These avoid novice database
developers from having to grapple with many-to-many relationships, but can
also limit the functionality of the database - and go against one of the
basic rules of a relational database. See the What's
New document for details and my comments. These fields should NOT be
used in student assignments or projects.
Perhaps this feature is intended for people who are not database designers
(in which case I think they should not really be trying to implement a
database in the first place...).
July 2008 - I've done some Googling to see what
others feel about this new feature:
(a)
http://www.theregister.co.uk/2006/07/18/multivalued_datatypes_access/ -
excellent discussion (i.e. the writer agrees with me!) on why this feature
should not be used.
(b)
http://office.microsoft.com/en-us/access/HA101492971033.aspx -
Microsoft's guide.
(c)
http://www.databasedev.co.uk/multivalued-fields.html - databasedev's
guide.
(d)
http://msdn.microsoft.com/en-us/library/bb258183.aspx - Manipulate
Multivalued Fields With DAO
(e)
http://allenbrowne.com/Access2007.html - views and known bugs.
(f)
http://books.google.co.uk/books?id=61Ps8-AU12IC&pg=PA232&lpg=PA232&dq=multi-valued+fields+and+Access+2007&source=web&ots=gTy9wfRRQa&sig=auauHWZ5rO7n02sl-TzEJxYuVhA&hl=en&sa=X&oi=book_result&resnum=9&ct=result
- someone else who doesn't like them.
(g)
http://www.eggheadcafe.com/software/aspnet/30144866/multivalued-field-functio.aspx
- Q&A re porting this feature to Access 2003 (can't be done).
Wizard code:
-
If you create
your database with a 2000/2002/2003 file format then you should be able to port it
between the new and previous versions of Access (which can help if you have
an older version on your home machine or want to ask a staff member [who may
well be using the previous version] for help).
If you create your database in an Access
2007 format the wizards will generate macros rather than the code we have
been used to. If you want to see/use the code then there is a facility to
convert macros to code -
see the
document attached here. Note that the code is slightly different from
2003 and earlier versions.
If you have created your database in an earlier format
then you should still get wizard code created as before, even if using
Access 2007.
Forms and
Reports:
There is a new 'feature' when creating wizard forms and
reports - the fields added are all set in a fixed grid (in a very simplistic
and poor layout). In order to move the fields around to get a decent design for your
form or report (and you will need to do this) you need to do the following:
(a) right-click on the control(s) you wish to move
(b) choose 'Layout' from the drop-down list
(c) choose 'Remove' from the second list.
March 2010 This feature seems to have been
removed from Access 2010.
Using logos - see discussion under
General above.
Forms only:
There may be problems with using the Forms Collection or DoCmd.ApplyFilter (or when using them both together). See the information
about Login Filter problems in the code
for the Further VBA Trainer.
-
It appears that
the Access 2007 command button wizard generates the code for a
Close form button that uses the Dirty property. This can cause an error at
run-time - see Access FAQ 36
What does the message "You entered an
expression that had an invalid reference to the property Dirty"
mean?
-
If you use the query design window to change the
RecordSource for an object such as a combo or list box, when you close the
window you are prompted to save the changes to the RecordSource. But in Access
2007 the changes made do not seem to save (they do in earlier versions). So,
go to the SQL window and copy the SQL then paste it directly into the
RecordSource property for the object.
-
April 2009 - a student has
brought to my attention that Combo Box lists based on a 'value list' can now
be edited at run-time. The LimitToList property must be set to Yes/True. See
http://office.microsoft.com/en-us/access/HA101130521033.aspx, the item
headed "Edit a value list in Form view". The article then goes on to describe
how to switch this facility off if required.
This new facility does not appear to need, or use, data in the RowSource
property of the combo box. It appears that the list is held elsewhere. Adding
to list items seems straightforward, however, it is possible to remove an item
from the list without getting an error message stating that data now fails
referential integrity!
My personal opinion is that Value List combos are best restricted to items
that are highly unlikely to change (Gender [Male/Female], for example) and the
user should not be allowed to edit them. Anything else, which will normally
involve data that is applicable to the application, should be held in a table
and the combo box should be based on the table, with referential integrity
enforced. If the user is to be allowed to add entries at run-time (not always
desirable; it depends on the data and the application) then this is best done
using VBA, perhaps by the method discussed in
section 6.3 of the
Getting Started VBA Trainer. Admin facilities should be provided to edit
and delete entries (the latter checking to see if there is data that uses the
value; DCount could be useful for this). If the user is not to be allowed to
add to the entry at run-time then this Admin facility would also add new
entries. Admin facilities may need to be restricted to certain users (two
possible methods are to use a separate database linked to the table in
question or via permissions at log-on).
Perhaps this is another of Access's new facilities for naive users that appear
to hide what's going on and why.
Reports only:
When running code by clicking on the report icon in the
navigation pane you will open the report in Report View and not all code
events will fire up - this includes the Detail Print event. You need to open
the report in Report Preview to be able to run all the code. (If you are
opening the report from a preview button on a form, all will be OK). I have
tried looking through Access Help to see what the difference is between
Report View and Report Preview, but I can't find anything there (Access help
seems to get more unhelpful with every new release - it lists loads of
stuff you don't want and very little that you do).
See the
document attached
here for information about locating the sorting and grouping
information. this also mentioned on the What's New
document.
It is now possible to save an Access report as a PDF
file. See the document attached here.
Executable/MDE/ACCDE files
This procedure
works differently in Access 2007 from previous versions - now you create an
ACCDE file if you have an Access 2007 format database. See section 6 of article
at
http://office.microsoft.com/en-us/access/HA102190051033.aspx .
Extract
from:
http://office.microsoft.com/en-us/access/HA100678311033.aspx
- .accde This
is the file name extension for Office Access 2007 files
that are compiled into an "execute only" file. This
format takes the place of the .mde file name extension
that is used in earlier versions of Access.
An .accde file is a "locked-down"
version of the original .accdb file. If the .accdb file
contains any Visual Basic for Applications (VBA) (Visual
Basic for Applications (VBA): A macro-language version
of Microsoft Visual Basic that is used to program
Microsoft Windows-based applications and is included
with several Microsoft programs.) code,
only the compiled code is included in the .accde file.
As a result, the VBA code cannot be viewed or modified
by the user. Also, users working with .accde files
cannot make design changes to forms or reports. You
create .accde files from .accdb files by doing the
following:
- In Office Access 2007, open the
database that you want to save as an .accde file.
- On the Database
Tools tab, in the Database Tools
group, click Make ACCDE.

- In the Save As
dialog box, browse to the folder in which you want to
save the file, type a name for the file in the
File name box, and then click
Save.
|
|
July/August 2008 - I have just discovered, when running
an Access 2002 MDE file under Access 2007 that you can get at the Navigation
Pane and see/change tables (design and data!) and create/alter queries (even
though I had removed these options in the Access 2002 .mdb version).
By following the
Access 2007 Security Paper
instructions (see pages 4 to 8 of the document) information can be hidden from
casual users, but the author suggests using SQL Server to protect data in the
back-end database(s). I used the advice on pages 4 to 8 on my Access 2002
database using Access 2007, then transferred it to a machine with Access 2002 to
create the MDE - this now has various items 'hidden' as I wanted when run under
Access 2007. (Some staff here still have Access 2002-2003 on their machines).
But I'm puzzled as
to why Microsoft makes it so easy for a user to see the raw data back-end tables
from an MDE or ACCDE front-end...
4th August 2008 - some more links:
http://www.vb123.com/Toolshed/06_access/securitypaper2007.htm -
Access 2007 Security Paper by Garry Robinson for MSDN. Shows how to
hide objects on the navigation pane so that non-technical users cannot see the
data you wish to keep hidden, plus a lot else about database security. This
looks to be an interesting and useful article.
DAO
(Recordset) code
See VBA FAQ #25 on the
Frequently Asked Questions page.
Custom Menus
previous versions of Access allowed you to create and
edit custom menus (via Tools-->Customise), which you could then set up as a
new toolbar.
Access 2007 will allow existing custom menus to be used,
but it does not appear possible to edit these menus (!).
The following links may shed some light:
I have recently (spring 2009) hit this problem with a
legacy database. Fortunately I have Access 2002 at home so could port the
database to there to amend the menu, then re-install the database where it
is to be used. Judging by forums on the Internet I am not the only one with
this problem...
If you no longer have Access 2002 available then you may
have to replace the custom menu by a more conventional (form-based) menu of
your own, and set this to open when the database opens. If you want to
simulate the way the custom menu worked then you might like to see the
database linked here. A nicer method could be
to use combos or list boxes, but I haven't worked out how to do that.
Added 22/6/2010.
A link to various other sites that may help with creating
custom menus on the ribbon:
http://accessjunkie.com/faq_30.aspx added
11/8/2010.
Other Links
Some links here that I have discovered. Please email the
site owner
if you find others that could be useful.
-
http://allenbrowne.com/Access2007.html. - "Microsoft Access Tips for
Serious Users" - very useful for all sorts of things!
-
http://accessjunkie.com/faq2007.aspx - "This
page presents answers to some of the most frequently asked questions
concerning Microsoft Office Access 2007. These questions are loosely
organized by category."
-
http://blogs.msdn.com/access/archive/2007/12/18/access-2007-tips-and-tricks-from-the-access-team.aspx
- "Access 2007 tips and tricks from the team"
-
http://msdn.microsoft.com/en-gb/library/bb905409.aspx -
"Developer
Considerations for Choosing File Formats in Access 2007"
![]()
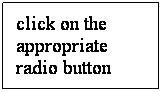 Instead of
overlapping windows for forms, tables and the like, objects are shown on
tabs. If you want to change back to the overlapping windows used in previous
versions then you do this via Access Options (click on the icon in the top
left-hand corner then click on the Access Options link at the bottom of the
popup box).
Instead of
overlapping windows for forms, tables and the like, objects are shown on
tabs. If you want to change back to the overlapping windows used in previous
versions then you do this via Access Options (click on the icon in the top
left-hand corner then click on the Access Options link at the bottom of the
popup box).